
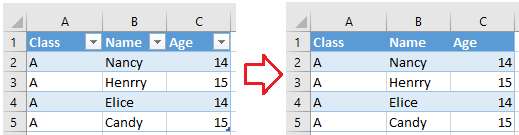
Merge Vertical – all of the highlighted cells will be merge on their columns.This option will result in a number of cells equal to the number of rows that were included in your merge selection. Merge Horizontal – all of the highlighted cells will be merged on their rows.Merge All – all of the highlighted cells will be merged into one large cell.Depending upon the number of cells that you select to merge, you will have a couple of options. The steps in this guide were performed in a spreadsheet using the Google Sheets application.
#HOW TO MERGE CELLS IN A TABLE EXCEL HOW TO#
How to Combine Cells in a Google Drive Spreadsheet (Guide with Pictures) Our article continues below with additional information on merging cells in Google Sheets, including pictures of these steps. Click the Merge cells arrow in the toolbar.You can click here to jump to the last section of this article that will show you how to merge cells in a Google Docs table instead.Ħ Additional Sources How to Merge Cells in Google Sheets The first section of this article will discuss merging cells in a Google Sheets spreadsheet. You will be able to select the cells that you want to merge together, and you can choose from one of several different options to complete that merge. Learning how to create merged cells in Sheets is similar to how you might merge cells in Excel. This can help you to achieve the appearance that you need for your data. While there are many ways that you can customize the spreadsheet layout in Google Sheets, a common change is to merge several cells into one. There are a very large number of reasons that someone might need to create a spreadsheet, and it is very likely that the default layout of a spreadsheet is not ideal for your needs. But if you need a cell that spans several rows or columns at once, then you may be wondering how to merge cells in Google Sheets. A standard cell layout in Google Sheets is going to include a series of rows and columns that contain one cell in each column for each row.


 0 kommentar(er)
0 kommentar(er)
